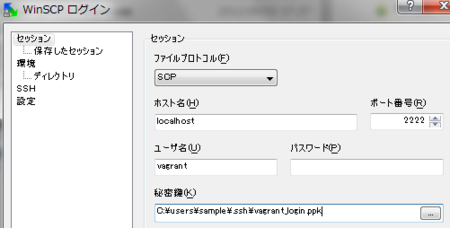Vagrant の仮想 OS へ Tera Term や WinSCP で接続
Vagrant で実行中の仮想 OS (ゲスト OS)へホスト OS から接続するには、通常 vagrant ssh を使用しますが、Windows 環境で Tera Term や WinSCP を使って接続してみました。 *1
Tera Term を使った接続
Vagrant の仮想 OS へ ssh するには、Vagrant のインストールディレクトリ直下にある insecure_private_key ファイルを使ってユーザー vagrant でポート 2222 へ ssh 接続します。
Tera Term なら以下のようなマクロを使って接続すれば簡単です。(Vagrant を C ドライブにインストールしている場合)
vagrant_login.ttl (vagrant ログイン用 Tera Term マクロ)
host = '127.0.0.1' user = 'vagrant' keyfile = 'c:/vagrant/insecure_private_key' msg = host strconcat msg ':2222 /ssh /auth=publickey /user=' strconcat msg user strconcat msg ' /keyfile="' strconcat msg keyfile strconcat msg '"' connect msg
接続例
Welcome to Ubuntu 12.04 LTS (GNU/Linux 3.2.0-23-generic x86_64) * Documentation: https://help.ubuntu.com/ Welcome to your Vagrant-built virtual machine. ・・・ vagrant@precise64:~$